 |
 |
This page was archived in 2023 as part of the Mac Hut archive and is no longer updated.Most of the site pages were last updated around 2001 and some information may be out of date. Various links may be broken. Become a patron: Support our efforts by contributing a small amount each month to cover our hosting costs and the time it takes to archive these pages properly. Thank you. |
 |
 |
|
What exactly does MacTCP do? - MacTCP gives your Classic Mac access to the
TCP/IP (Transmission Control Protocol/Internet Protocol)
protocol, which gives you access to many computers around the world (whether they are Macs or
PCs) from your own home. The TCP/IP protocol allows cross platform network transmission
using many different application which give you different interfaces to the internet, such as
WWW (World Wide Web), FTP (File Transfer Protocol),
etc.
How do I install MacTCP? - For a while I provided an installer which would install MacTCP and MacPPP, but now that The Mac 512 User Group provides the System 6 Internet download, I suggest that you join and then stop by the user group's Software section to download it. I also highly suggest that you stop by JAG's House and download his internet software installer as another alternative. What is MacTCP's interface like? - MacTCP is a control panel which consists of the main control panel, and a dialog box which can be opened up to change additional settings. The control panel allows you to select a connection method, displays your current IP address (or lets you change it in some cases), and looks like the following:
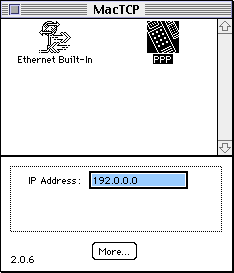 By clicking on the "More" button in the above control panel, a dialog box will be brought up in which you can alter the gateway address, subnet mask, IP address of DNS servers, how the computer obtains its IP address, etc., and looks like to following example:
 How do I configure MacTCP for internet access? - First, you need to install MacPPP, next you need to contact your ISP (Internet Service Provider) and ask them the following questions and fill in the info in the appropriate fields: Note: All of the following steps are explained as if you were starting at the MacTCP control panel's window for each step.
How do I configure MacTCP for network access? - First, you need to make sure that you have an ethernet card installed in your computer, if you don't then install one before you go any further. Follow the following steps to configure MacTCP for ethernet network access: Note: All of the following steps are explained as if you were starting at the MacTCP control panel's window for each step.
I can't get it to work, where can I get more help? - If you are trying to add your Mac to an existing TCP/IP network, talk to the person that set it up or the network administrator (if there is one), otherwise feel free to contact me, I'll be glad to help.
|