

The question mark means that the SE cannot find a valid System Folder containing the files it needs to boot up. There are several possible reasons for this, depending on which model of SE you have. So the first step is to identify your model.
Some Mac SEs were made with two floppy disk drives but no internal hard drive, while others had one floppy drive and a hard drive. If there are two slots for inserting floppies underneath the screen to the right, you have the first type. If there's only one, you have the second. Decide which kind of SE you're dealing with to narrow down the possible causes of its problem.
Bear in mind that your old SE could have been modified by a previous owner. Someone may have squeezed a hard drive into a twin-floppy machine without removing one of the floppy drives to make room. Or a single-floppy machine may have had its hard drive removed.Before embarking on the procedures described below, remember that faults with peripherals plugged into the back of the computer - external drives, a scanner - can cause start-up problems. If you have any, try disconnecting them (with the power off), then switch on and see if the SE starts up. If it does, reconnect the peripherals one by one, powering down each time, to trace the fault.
SOLUTION: Get a boot disk (more information below).
2. Your SE has two floppy disk drives and no hard drive. There is a 'boot disk' in one of the drives but either the drive is dirty or damaged, or the disk is damaged, or the files on it are corrupt.
SOLUTION: Try the other drive, get a good boot disk (more information below), clean or replace faulty drive(s). The only sure way to decide whether it's the disk or the drive that's at fault is to try a known-good boot disk in the drive, or the disk you have in another Mac's known-good drive. There's an article here on how to clean floppy drives, and advice here on how to revive seemingly-dead drives.
See this site's links page to find suppliers of Mac floppy drives. You will have to work out whether a dead drive is a "Superdrive" or an "800k drive" and replace it with a similar kind. See below for details of how the two differ, and how to tell them apart. It needs to be an 'auto insert' drive, the kind that grabs the disk from you when you put it in the slot, not a 'manual insert' one.
3. Your SE has two floppy disk drives and no hard drive. There is a 'boot disk' in one of the drives, but it is a 1.4MB disk and your SE's floppy drive can only read 800k disks. See below for details of how the two kinds differ, and how to tell them apart.
SOLUTION: Get an 800k boot disk (more information below).
SOLUTION:
STEP 1: Get a floppy boot disk (more information below), place it in the drive and start up the SE. Your hard drive's icon may mount on the desktop (if not, skip to STEP 4 below). If it does, double-click the floppy disk icon on the desktop and then on the 'Disk First Aid' icon in the window that opens. Disk First Aid checks the health of hard drives and can repair some faults. If your drive isn't already selected, click the 'Drive' button to switch between available drives until it is. Then click 'Open', then "Start". If Disk First Aid tells you it has made repairs, repeat the procedure until it says the disk did not need repairing. Quit 'Disk First Aid'.
STEP 2: Now double-click the hard drive icon and look to see if there is a "System Folder" in the window that appears. If not, skip to STEP 6, otherwise continue to STEP 3.
STEP 3: Select 'Special' in the menu bar at the top of the screen, then 'Restart'. The boot disk should eject and the machine may restart from the hard drive. If it does, you're done. But if you get the blinking '?' again, push the boot disk back in the drive slot and let the SE start up from that. Double-click the hard drive icon and give "System Folder" another name - "Old System Folder" maybe. Then select all the files and the folder on the boot floppy and drag them to the hard drive's icon. Everything will be copied to the hard drive. Open the new System Folder you now have on the hard drive and then close it again. Select 'Special' in the menu bar at the top of the screen, then 'Restart'. The boot disk should eject and the machine restart from the hard drive. If it does, you're done. (You can delete the "Old System Folder", but take a look at what's in it first so you can keep anything that seems useful). If you get the blinking '?' yet again, push the boot disk back in the drive slot and let the SE start up from that.
STEP 4: When you're back at the desktop, or if no hard drive showed up first time around, double-click the 'Apple HD SC Setup' icon on the floppy. This program is used to test hard drives, update their drivers, and initialize (re-format) them. Click the 'Drive' button to see if 'Apple HD SC Setup' can find your hard drive. If it can't, the drive may be damaged (or maybe somebody removed it!). If that's the case, see Problem 2 below. If it does find it, you can try hitting the 'Test' button to see if that gets you any useful information. You could also try the 'Update' button - if the program tells you it has updated the drivers, select 'Special', then 'Restart' and see if the SE will now start up from the hard drive.
STEP 5: If testing and updating produce no results, you will have to try initializing the drive. This will erase any files that may be on it.
If the SE is new to you, erasing its hard drive may well be the easiest option. But if you've had the machine a while and there are unbacked-up files on the disk you need (your applications, documents etc.) you won't want to lose them. If the drive is mounting on the desktop, you can try copying files to floppy disks. If it isn't mounting, see this page for what to try next:
http://www.ccadams.org/se/stiction.html
If you decide to initialize, your drive will be wiped clean and any lingering file corruption problems will disappear. Run Apple HD SC Setup from the floppy and if necessary select your hard drive with the 'Drive' button. Now click the 'Initialize' button. When the operation has finished, quit Apple HD SC Setup. Your hard drive's icon should now be on the desktop.
STEP 6: Select all the files and the folder on the boot floppy and drag them to the hard drive's icon. Everything will be copied to the hard drive. Open the System Folder you now have on the hard drive and then close it again. Select 'Special' in the menu bar at the top of the screen, then 'Restart'. The boot disk should eject and the machine restart from the hard drive. If it does, you're done.
2. Your SE has one floppy drive and a hard drive. There is no boot disk in the floppy drive, there may be a valid System Folder on the hard drive, but the hard drive is mechanically damaged.
SOLUTION: Get a floppy boot disk (more information below), and replace the hard drive. See the links page for suppliers of Mac hardware. For information about installing SE hard disks see these two pages:
http://www.ccadams.org/se/hard_disk.html
http://www.ccadams.org/se/internal.html
Sometimes old hard drives can be temporarily revived, if only for long enough to rescue the files you have on it. Check here to find out how:
http://www.ccadams.org/se/stiction.html
System 6.0.8 boot disk image file (480k)
Later, when your SE is up and running and you are more familiar with it, you may want to try other System versions, and you'll find them here:
Original System Software from Apple
You can tell which are 1.4MB disks because they have two square holes on the edge opposite the metal sliding part, one in each corner, one of which can be closed with a movable tab. The 800k disks have only one hole, with a tab.
Some SEs that started life with the old 800k floppy drives were later upgraded with a Superdrive, so if you haven't got your SE to boot up yet it will be difficult to predict which kind of drive you have.
If your SE has two floppy drive slots, they were both 800k types when the Mac left the factory. If there's only one slot, the drive could be either type.
SEs that were manufactured with a Superdrive will say "Superdrive" or "FDHD" (Floppy Drive, High Density) on the front. But if a Superdrive was added later there may be no outward sign of it. Also, the SE may have been down-graded and its Superdrive replaced with an 800k one, even though the computer still says "Superdrive" or "FDHD".
The 800K drives have Sony part numbers like MP-F51W-23 (on the bottom), while Superdrives have numbers like MP-F75W-10G. But you won't be able to see this without taking the machine apart. The easiest way to tell is to look at the front of the drive where you put the disk in - 800k drives have two tiny lever-type switches (one on each side), while Superdrives have three switches (two on the right, one on the left) with cylindrical push-buttons.
If the procedures described below seem daunting, you could try persuading some helpful person to make and snail-mail you a System 6.0.8 floppy boot disk. Unless you know you have a Superdrive in your SE, make sure they know it needs to be an 800k disk! Surf around the vintage-Mac community online (you could start at this site's links page) or find a local Mac user group (Apple's web site has a world-wide list).
In this guide I'm going to assume that you have the old 800k floppy drive(s). That way, the procedures described should work on all SEs, whether they have a Superdrive or not. The catch is that if you do have a non-booting, 800k-floppy SE, the only way to make a boot disk is to do it on another floppy-drive equipped Mac. The latest Macs without floppy drives are no use for this, of course, even if they have third-party drives attached - those drives almost certainly won't handle the old 800k format.
You can make a boot disk for a Superdrive-equipped Mac SE on another Mac or on a PC. If you don't have another Mac but do have a PC, and think you may have a Superdrive in your SE, that's the only way to go.
There is a full description of how to do this, which I'm not going to try and duplicate, in "the pickle's Low-End Mac FAQ". That URL will take you directly to the section you need, without your having to search through yet another web site. This excellent FAQ should be downloaded and saved in its entirety (172k) by all vintage-Mac users.
You can't make a boot disk for an 800k-drive Mac SE on a PC. If you don't have access to another floppy-drive Mac, you're stuck. Use your PC to surf around the vintage-Mac community online (you could start at this site's links page) or find a local Mac user group (Apple's web site has a world-wide list). Some helpful person may be willing to make and snail-mail you a System 6.0.8 floppy boot disk. Be sure they know it needs to be an 800k disk!
Don't try getting round the problem by replacing an 800k drive with a Superdrive, or by plugging a Superdrive into the external floppy port on the back of the SE. It won't read 1.4MB disks unless you also replace three chips on the SE's motherboard. That can be done, though, if you feel up to it. See here for details.
THE rest of this page is about making an 800k boot floppy disk for your SE using another Mac (which must have a floppy drive, obviously).
As described above, download and get the System 6.0.8 boot disk image file to the other Mac:
If your only internet connectivity is via a PC, you can download the file to that and transfer it to the Mac on a floppy, Zip disk, CD-R etc. The Mac will need to be capable of reading PC disks, which all except the very old ones are automatically set up to do. If you have problems, read more about it at: http://www.ccadams.org/se/serial.html, or in the pickle's Low-End Mac FAQ.
You now have the snappily-named "SSW_6.0.8-800k_Disk2of4.sea.bin" file on the Mac. What do you do with it?
There are two bits of software you will need on the Mac - one of the StuffIt products (StuffIt Expander, StuffIt Lite or StuffIt DeLuxe) and Apple's Disk Copy. Most Macs will already have the indispensable StuffIt Expander, and Disk Copy is part of the System software. If for some reason your Mac doesn't have them, try looking on any Mac shareware disks you have available, or the CDs from Mac magazines - even very old ones. Failing that, here are download links:
These are old versions, in case you're using an old Mac. As with the boot disk file above, you can download to a PC and transfer the files to the Mac on a floppy or removable disk.
There's a possible Catch 22 here. You need StuffIt to decode the boot-disk file from the "MacBinary" format used to store Macintosh files on the internet. That ".bin" suffix indicates a MacBinary encoded file. But the StuffIt Expander file you downloaded also has a ".bin" suffix. It's MacBinary too, and so you need to decode it ... with StuffIt??
If you're in this fix, you can't do better than download Matti Haveri's Mac Internet FAQ and save it to disk. Then look for the section headed "get StuffIt Expander!" and you'll see several possibilities for getting round the problem. (Don't trash the file afterwards - it's a mine of useful info that could come in handy later, when your SE is up and running.)
When you've got a decoded StuffIt application, use it to decode Disk Copy (Disk_Copy_4.2.sea.bin) if you need to. That gives you a file with a ".sea" suffix, which means it's a "self-extracting archive". Double-click on that, and the Disk Copy application is created.
So by now you have StuffIt, Disk Copy, and the boot-disk file "SSW_6.0.8-800k_Disk2of4.sea.bin" on the Mac. What next?
First, make sure you have an 800k-capacity floppy disk (a.k.a. double-density or 1MB unformatted) that formats without errors (on the menu bar, "Special", "Erase Disk..."). The 800k disks have only one hole, with a moveable tab, on the edge opposite the metal sliding part, not two holes. Two holes means its a 1.4MB "high-density" disk, and you can't use it to make an 800k boot floppy - Disk Copy won't let you. Double-density PC disks that format to 720k on a PC are the same as Mac 800k disks, so you can use one of those if you have any.
You can get away with using a 1.4MB floppy, with care. The 800k SE drives can't tell the difference between 800k disks and 1.4MB disks - they think all disks are 800k, and will use them as such. However, a later Mac with a 1.4MB drive will recognise it as a 1.4MB disk. You can get round this by covering the disk-type detection hole on the floppy with tape (not the write-protect hole with a moveable tab, the other one). Now your newer Mac will see it as an 800k disk too. This work-round is a quick fix, not recommended for storing data long-term.
Next, pour out a large beer and congratulate yourself on having got this far. Okay, that's enough. Now drop the "SSW_6.0.8-800k_Disk2of4.sea.bin" file's icon on to the StuffIt application. It will create a file called "SSW_6.0.8-800k_Disk2of4.sea". Double-click on that, and it creates "SSW 6.0.8-800k Disk2of4".
Now launch the Disk Copy application. Click once on the splash screen to get rid of it, then on the button "Load image file... ". Navigate to wherever you put the file "SSW 6.0.8-800k Disk2of4" and open it. Now click on the button "Make a copy". You will be asked "Please insert a disk to copy onto". Insert the floppy, and Disk Copy turns it into a System 6.0.8 boot disk. Eject the disk immediately if it doesn't eject by itself, and push the write-protect tab to uncover the hole. Put the disk into your Mac SE and power up. It should (fingers crossed!) boot up.
ONE last thing. That boot disk image is called "SSW_6.0.8-800k_Disk2of4.sea.bin", right? So why "Disk2of4"?
Well, what you've got is a floppy disk that will get your Mac SE up and running, but it isn't the full set of System software. That comes on four disks, and you can get them here (you probably have the second one already):
Disk 1: Will boot an old Mac, and includes an installer for System 6.0.8.
Disk 2: Will boot an old Mac, and includes 'Disk First Aid' and 'Apple HD SC Setup'.
Disk 3: Includes System files needed by the Installer on Disk 1.
Disk 4: Printing Tools.
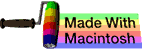 The Mac SE Support Pages, maintained by Chris Adams
The Mac SE Support Pages, maintained by Chris Adams